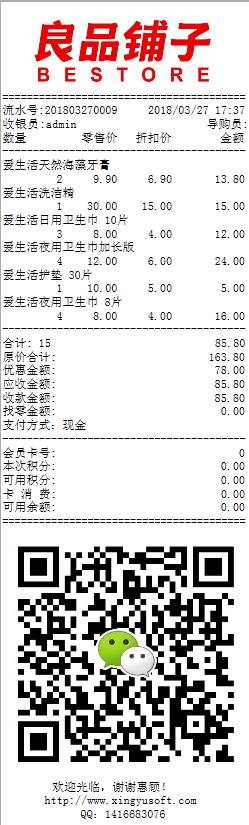先来看一张购物小票的预览效果图(图1):
打印出的真实小票如下所示(图2):
这张小票最上方是店铺logo图片,用于展示店铺形象,最下面是店铺二维码图片,用于方便顾客扫码关注后期联系。由于示例中的图片没有经过任何修饰,所以不太好看。当然了,如果你有图片处理功底的话,完全可以把这两个图片处理得更美观大方。
如果你也希望自已的购物小票上能打印出店铺logo及二维码图片的话,请参考以下方法,在星宇收银软件中进行配置,一步步来达到这个目的。
注:更换购物小票抬头及尾部图片功能,目前仅注册版支持,因此,如果你的电脑上尚未安装注册版收银软件,请在此下载。
一、准备两张图片:店铺logo及二维码
为了能够在小票上打印出logo及店铺二维码,我们首先需要这两张图片。对于经常出海报的店铺来说,电脑上基本上已经存有大量的店铺logo图片了。而微信或支付宝二维码图片,也可以在手机微信或支付宝中轻松保存并传至电脑上。至于如何保存,比较简单,这里不做过多说明,如有必要可以在网上搜索学习二维码图片上传电脑的方法。
为了方便说明,本文用了以下2张图片:
店铺Logo图(图4):
微信二维码图(图5):
把这两张图片放在电脑桌面上,以备用。
二、打开星宇收银软件后台设置窗口
在安装了星宇收银软件后,桌面上会自动生成2个图标,一个前台图标,一个后台图标,如下所示(图6):
我们打开箭头所指的后台图标进入系统(图7):
三、选择打印机名字
在上图中,我们点击菜单项系统管理,然后点左侧的按钮参数配置,会弹出新窗口(图8):
在这里,我们点击标签上的硬件配置,并打勾启用小票打印机,在端口一栏中选中我们的小票机名字。示例中的小票机名字是:Gprinter GP-3200TL。
注:小票机需要先装驱动,然后这里才会显示出对应的名字。如果你的小票机名字在这里找不到,请联系小票机销售商索取驱动文件并安装成功后再继续。

选完了打印机,我们就可以修改小票样式了。请点击右侧的标签小票样式(图9):
四、设置logo图片
小票样式上面分2个部分,上面是小票标题,下面是小票结尾。因为有了logo,所以我们不想标题显示任何文字,所以这里在小票标题一栏中留空。然后点击右侧的按钮图片(图10):
会弹出图片设置窗口(图11):
界面上的几个功能说明如下:
不使用图片:勾选这个将不再打印logo图片。如果我们哪一天不想再打印logo图片了,就打勾这个。
使用图片:如果想便用logo图片,就打勾这个。我们这次示例中就要打印logo,所以打勾。一旦打勾了使用图片选项,则右侧的按钮浏览就由灰色变成可点击状态了。可以点击选择logo图片。
图片位置:如果我们的小票抬头既打印图片也打印文字,则需要设置这个。如果只打印图片,则这个选项可忽略。
在文字前面:先打印图片,再打印文字。即图片在文字前面。图(12):
在文后后面:先打印文字,再打印图片,即图片在文字后面。(图13):
明白了上述功能项后,我们这里选择logo图片。点击按钮浏览,会弹出图片选择窗口(图14):
找到logo图片文件后,选中,并打开。
然后点击界面上的按钮保存,退出图片设置窗口(图15):
五、查看logo设置效果
设置完logo图片并保存后,会回到小票样式窗口上,为了查看效果是否满意,我们无需打印出来浪费纸张,而是可以先预览看看效果。点击右下角的按扭打印预览(图16):
效果图会在左侧显示出来(图17):
效果不错,是吧?!
六、设置二维码图片
二维码图片我们要设置在小票结尾,所以点击小票样式上结尾部分的按钮图片来进行设置(图18):
设置过程与上述logo图片的设置方法完全一致,这里不再赘述。
需要注意的是,二维码设置完毕后,请用小票机打印出一张小票,然后用自己的手机扫描尝试一下,看是否能够正常识别。以防打印不全导至顾客无法正确扫描识别,以致于达不到效果。
七、预览结果
点击打印预览后,会出现文章开头的预览结果:

如果效果满意,请点击按钮保存,结束设置。
注:如果用的是前台图标打开的软件进行收银,则需要关闭前台软件,并重新打开以使设置生效。
如需更多小票样式,请参考:免费超市收银软件系统中如何设置顾客小票样式(自定义小票样式)
至此,收银软件的购物小票打印二维码及店铺logo图片功能基本完工。在实际使用过程中,为了小票的美观好看,建议店铺找专业的图片处理人员事先修饰logo及二维码图片,毕竟,购物小票也是店铺形像相当重要的一部分。一个漂亮的小票设计,能够给顾客留下深刻的印象,为店铺的推广起到事半功倍的效果。